SQL Server – Migrating SSRS reports from one server to another in one go (folders or full site)
In my last blog post, I talked
about an effective and easy to use restore script, which can help DBAs in many
scenarios wherein one of scenarios I mentioned was migration. Migration in
itself is a vague term as it can be used in many different contexts by
individuals for e.g. migrating objects from one server to another of same
version or migrating objects between servers of different versions etc.
In this blog post I intend to
cover one such aspect i.e. migration of SSRS reports and objects from one
server to another. I’ll try to cover up various scenarios that may arise and
what approaches are available to do the same.
Problem
There are various scenarios that
one can identify while thinking of migration of SSRS objects are like migrating
objects from one server to another may be due to better hardware or setting up
or refreshing non-PROD report server or migrating to another server of higher
version or migrating a part or particular folder from PROD to non-PROD servers etc.
The intention to put up this post is to consolidate all this information as
what I felt is that clear instructions around all cases is either not available
or are too scattered making it difficult to find them.
Solution
Scenario 1 – Upgrade
First up in the list of scenarios
is “upgrade or migration of SSRS server”. Thankfully we have most amount of
information available for this scenario as with each SQL version release,
Microsoft puts a step-by-step guide on how to upgrade (in place) or migrate
(side-by-side) your existing SSRS setup to latest version. Below is the URL
where in you can access all related information. I’m putting up SQL 2014 and
SQL 2016 articles as they are available on different URLs.
For SQL Server 2014
For SQL Server 2016
By default the above article
includes steps for In-place upgrades and have forward links for side-by-side
migration.
Scenario 2 – Movement
There can be cases when one needs
to move SSRS objects from one server to another for some reasons like better
hardware specs, or creating copy of PROD environment for non-PROD use etc.
There are multiple approaches available for this scenario.
1. One can use the migration option as used while
upgrading the SQL Server. Again as we have already mentioned Microsoft got us
covered here in this case. Links for it are as follows
For SQL Server 2014
For SQL Server 2016
2. In case you think your existing environment is
messed up or don’t or can’t use PROD encryption keys in NON-PROD or something
like that, then we have alternative methods as well.
a. Full
Movement (full site)
Below is
very interesting RSS script (along
with examples) that can be used to move SSRS objects from one server to another
without involving DB or encryption key restores on destination server.
b. Partial
Movement (folders only)
If you
like powershell scripts more than don’t worry. Below link gives you a great
powershell script that can download all SSRS objects into a desired folder and
then that can be used to move and deploy objects to other server.
To upload all at once simply add them to new SSRS project using SSDT and deploy to destination server.
The advantage of this method however is that it can be
used to do partial movements i.e. in
case you want to refresh or move only a particular folder of SSRS from one
server to another server. If you think of it there is actually no direct way
available to do a partial movement. There
are tools available like RSscripter
but that has not been updated to support SSRS after 2008 R2 and also has some
glitches like re adding data source information whereas in this method there
are no such issues and in fact it’s much more helpful and reusable.
First, to get desired objects you simply have to pass folder
path in the select query and it will download objects from that folder alone. For
example:
# Select-Statement for file name & blob data with filter.
$sql = "SELECT CT.[Path]
,CT.[Type]
,CONVERT(varbinary(max), CT.[Content]) AS BinaryContent
FROM dbo.[Catalog] AS CT
WHERE CT.[Type] IN (2, 3, 5)and CT.[Path] = CT.Path =
'\PROD\'";
As this powershell script is using a T-SQL based select statement
to get objects, we have the flexibility to try and use various combinations to
get the desired objects. In case you’re wondering what is denoted by values of “Type” column here then below is some
brief for it:
Value 2 refers to Reports
Value 3 refers to Resources (like image file etc.)
Value 4 refers to Linked Reports
Value 5 refers to Data Sources
Add these objects to your new or existing SSRS project and deploy to destination report
server to refresh only that particular folder in a quick and easy way.
Moreover as we’re adding these objects to a SSRS
project we have the flexibility to reuse the same project to deploy or refresh
multiple environments without any rework.
So, here it is, I’ve tried to
cover general scenarios of migration along with tool, ways or scripts which can
help you achieve that. Please 1+ and share if you like the post and also leave
your valuable comments.
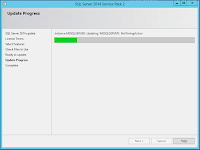

Comments
Post a Comment