SQL Server: SQL Server Cluster or Always-On setup failure on Windows Server 2012/R2 with error “Cluster network Resource ‘SQL Network Name (Name)’ failed to create its associated computer object in domain”
Hi all, today in this post I’ll discuss one of the scenario, which I face (quite commonly now), while installing clustered SQL instance or setting up Always-on availability groups on machines running with Windows Server 2012/R2.
Issue
While installing Clustered SQL instance on a Windows Server 2012/R2 cluster, you may also see below error before installation is about to complete. In case you also seeing this error then you should visit Window’s “Event Viewer” before quitting the setup to have more details on the same.
Cause
In this post we are discussion one of the possible case, which is causing this issue and i.e. “Failure to create SQL Cluster Object in AD”. If this is the case then you’ll see an error similar to the one below in Window’s “Event Viewer”.
While installing a Clustered SQL Instance, SQL Server setup is also required to create a “computer object” in AD with same name as “SQL Cluster Name” provided during the setup. This is required so that Virtual IP provided during the setup can be assigned to it and hence it can be used by DNS for name & IP lookups.
What I’ve observed is that in Windows Server 2012/R2, SQL Server setup generally fails to create this required computer object and throws the error as shown in first Image of this post.
Resolution
Though the resolution is pretty straight forward but to resolve this issue either you should have permission to create and modify objects in AD or you need someone who has such permissions.
The steps to resolve are as follows:
1. First, search for your Windows Cluster Name in AD’s computers object list and identify & note the path where it has been created.
2. Now traverse to that path in AD and select the last folder (OU) where Windows Cluster Object exists and right click on that folder to create a new computer object.
3. Now create a computer object with same name as your SQL Clustered Instance name and click “Ok”.
4. Once created, go to its “Security” tab and click on “Add” button to search and add your “Window Cluster Object”. Once this object displays in “User Name” list then give it full control on this new computer object. Optionally you can also add your SQL nodes as well and give them same permissions.
5. Once permissions are granted, click on “Ok” button to exit and give some time (generally 30 minutes) so that AD can recognize and replicate this object (in case you’ve multiple ADCs, else you can skip the wait) and then go back to your setup and click on “Retry” button and now you’ll see that your setup will get completed.
In case you’re creating an Always-On then you’ll get similar or Kerberos related error while trying to bring the listener online. Then in that case you’ve to follow all the above steps in same order and instead of “SQL Cluster name” you would be required to provide Availability Group’s listener name and it will be able come online.
These steps are valid even for a Geo-Cluster setups. Hope this post have helped you in resolving your issue as well.
Issue
While installing Clustered SQL instance on a Windows Server 2012/R2 cluster, you may also see below error before installation is about to complete. In case you also seeing this error then you should visit Window’s “Event Viewer” before quitting the setup to have more details on the same.
Cause
In this post we are discussion one of the possible case, which is causing this issue and i.e. “Failure to create SQL Cluster Object in AD”. If this is the case then you’ll see an error similar to the one below in Window’s “Event Viewer”.
While installing a Clustered SQL Instance, SQL Server setup is also required to create a “computer object” in AD with same name as “SQL Cluster Name” provided during the setup. This is required so that Virtual IP provided during the setup can be assigned to it and hence it can be used by DNS for name & IP lookups.
What I’ve observed is that in Windows Server 2012/R2, SQL Server setup generally fails to create this required computer object and throws the error as shown in first Image of this post.
Resolution
Though the resolution is pretty straight forward but to resolve this issue either you should have permission to create and modify objects in AD or you need someone who has such permissions.
The steps to resolve are as follows:
1. First, search for your Windows Cluster Name in AD’s computers object list and identify & note the path where it has been created.
2. Now traverse to that path in AD and select the last folder (OU) where Windows Cluster Object exists and right click on that folder to create a new computer object.
3. Now create a computer object with same name as your SQL Clustered Instance name and click “Ok”.
4. Once created, go to its “Security” tab and click on “Add” button to search and add your “Window Cluster Object”. Once this object displays in “User Name” list then give it full control on this new computer object. Optionally you can also add your SQL nodes as well and give them same permissions.
5. Once permissions are granted, click on “Ok” button to exit and give some time (generally 30 minutes) so that AD can recognize and replicate this object (in case you’ve multiple ADCs, else you can skip the wait) and then go back to your setup and click on “Retry” button and now you’ll see that your setup will get completed.
In case you’re creating an Always-On then you’ll get similar or Kerberos related error while trying to bring the listener online. Then in that case you’ve to follow all the above steps in same order and instead of “SQL Cluster name” you would be required to provide Availability Group’s listener name and it will be able come online.
These steps are valid even for a Geo-Cluster setups. Hope this post have helped you in resolving your issue as well.






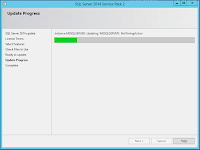

Comments
Post a Comment